
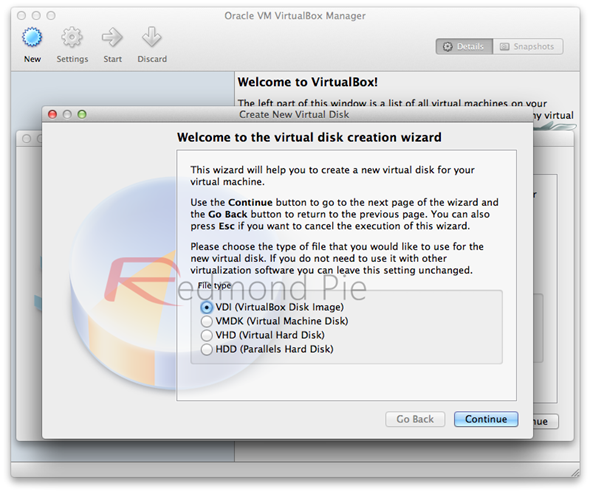
- #WINDOWS 7 VIRTUALBOX INCREASE DISK SIZE INSTALL#
- #WINDOWS 7 VIRTUALBOX INCREASE DISK SIZE WINDOWS 10#
- #WINDOWS 7 VIRTUALBOX INCREASE DISK SIZE ISO#
- #WINDOWS 7 VIRTUALBOX INCREASE DISK SIZE WINDOWS#
5.15 OpenBSD unusable when virtualisation instructions unavailable. 5.14 NS_ERROR_FAILURE and missing menu items. 5.11 Failed to create the host-only network interface. #WINDOWS 7 VIRTUALBOX INCREASE DISK SIZE ISO#
5.10 Problems with images converted to ISO.5.8 Host freezes on virtual machine start.5.3 VirtualBox GUI does not match host GTK theme.5.1 Keyboard and mouse are locked into virtual machine.
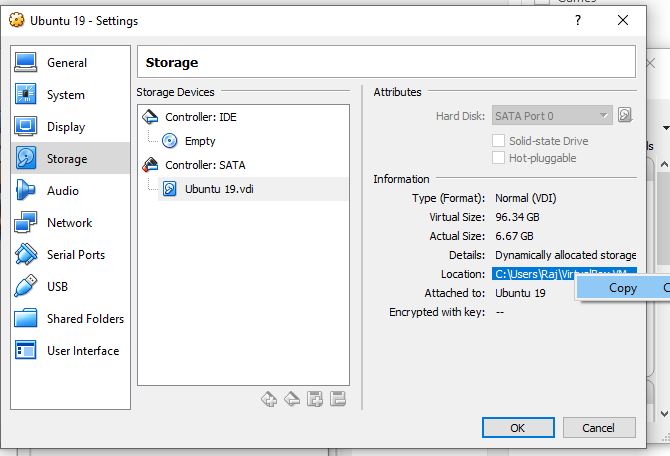 4.14.1 SSHFS as alternative to the shared folder. 4.12 Run an entire physical disk in Virtualbox.
4.14.1 SSHFS as alternative to the shared folder. 4.12 Run an entire physical disk in Virtualbox. #WINDOWS 7 VIRTUALBOX INCREASE DISK SIZE WINDOWS#
4.11.6 Configuring the virtual UEFI firmware and creating Windows boot files.4.11.5 Adding virtual disks to the virtual machine.4.11.4 Setting up a separate ESP partition.4.11.3.2 Lower security option: using 'disk' group.4.11.3.1 Higher security option: using a dedicated group for the Windows partitions.4.11.3 Allowing VirtualBox to read physical partitions.4.11 Run a native Windows installation inside VirtualBox.4.10.4 Fix MBR and Microsoft bootloader.4.10.2 Using Disk2vhd to clone Windows partition.4.10 Move a native Windows installation to a virtual machine.4.9.2 UEFI interactive shell after restart.
#WINDOWS 7 VIRTUALBOX INCREASE DISK SIZE INSTALL#
4.9.1 No keyboard/mouse input when attempting to install Mojave. 4.8 Install a native Arch Linux system from VirtualBox. 4.7.3.2 Create the VM configuration file. 4.7.3 Create a VM configuration to boot from the physical drive. 4.7.2 Make sure your mkinitcpio image is correct. 4.7.1 Make sure you have a persistent naming scheme. 4.7 Run a native Arch Linux installation inside VirtualBox. 4.3.2 Detecting web-cams and other USB devices. 4.3 Use specific device in the virtual machine. 4.2.2 Starting virtual machines with a keyboard shortcut. 4.2.1 Starting virtual machines with a service (autostart). 4.1.3 Create the VM configuration for your hypervisor. 4.1.2 Use the right virtual disk format. 4.1 Import/export VirtualBox virtual machines from/to other hypervisors. 3.7 Clone a virtual disk and assigning a new UUID to it. 3.6.1 Transfer between Linux host and other OS. 3.6 Replace a virtual disk manually from the. 2 Installation steps for Arch Linux guests. 1.4 Accessing host USB devices in guest. 1 Installation steps for Arch Linux hosts. Mpack Site Moderator Posts: 37201 Joined: 4. Copy and rename the VDI using your Windows host while VirtualBox is shut down. Replace the single remaining VDI with the clone you made in step 2. Verify that your VM now consists of a single VDI with nothing in the "Snapshots" subfolder. When CloneVDI is done, run VirtualBox and delete the snapshot. You should use the same settings as last time (particularly "Keep UUID"), including the size increase, except this time let it use the default "Clone of. Use CloneVDI to clone the snapshot VDI in the Snapshots subfolder (NOT THE BASE VDI). Make a backup of the VM folder as it is now, unless you did this already. Try this, and please pay attention to every detail. If you did that then the VM can't be working fine, you will have lost all data added since the snapshot was created. Specifically, the snapshot VDI was previously mounted in the disk controller of the VM. If the number of snapshots is >0, you have a problem. #WINDOWS 7 VIRTUALBOX INCREASE DISK SIZE WINDOWS 10#
Jan 2017, 17:33 Location: Stockholm Primary OS: MS Windows 10 VBox Version: OSE other Guest OSses: MS Windows XP, Linux Mint What should I do? Delete the newly mounted file in VB and in Windows rename Clone of Linux Mint to just Linux Mint? Jiger Posts: 100 Joined: 11. I was able to add this file under storage in VBox and it got the name NewVirtualDisk1.vdi, but this didn´t change anything. Maybe I missed "the same name" because in the VM folder in Windows the new file has the suggested name Clone of Linux Mint.vdi instead of just Linux Mint.vdi Then you don't need to do anything else - from now on VirtualBox uses the new VDI in all In the instructions you write: If you cloned a source VDI to a dest VDI with the same name, same UUID, and in the same folder I enabled: Keep old UUID, Increase virtual drive size to 40 gb, Increase partition size and Compact drive while copying.
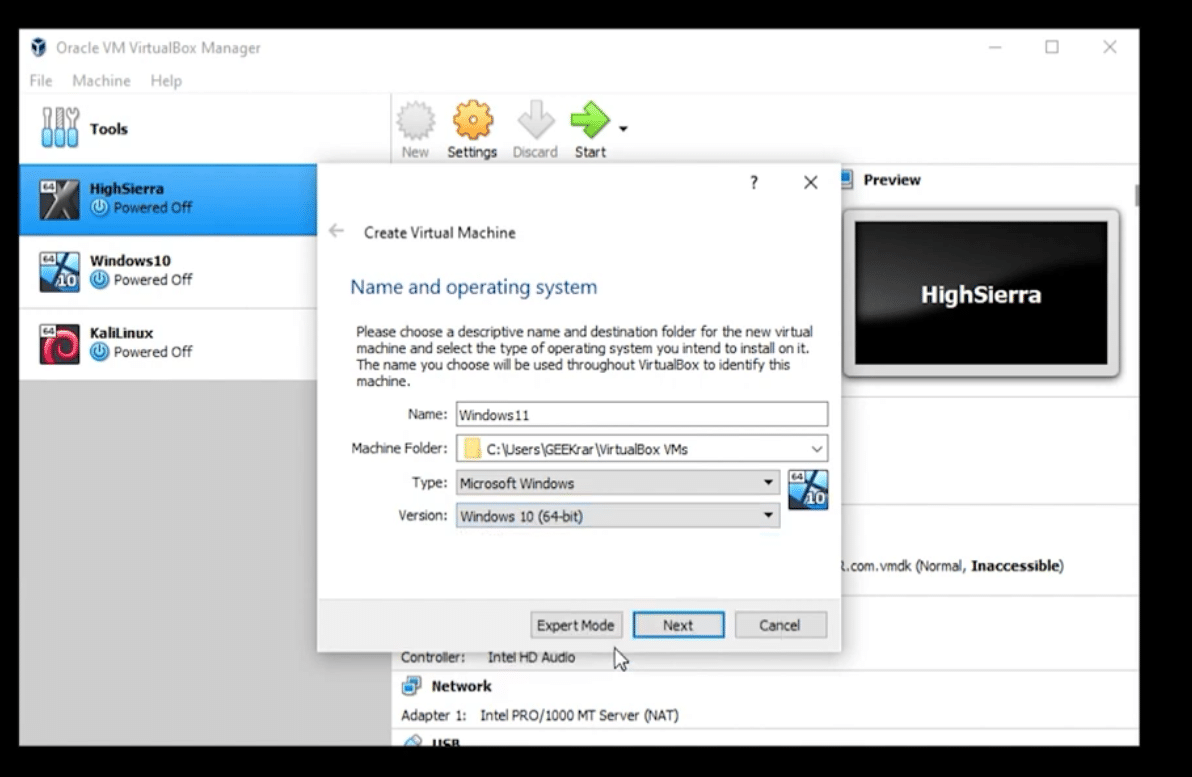
I kept the suggested original destination I have read your instructions and consequently in the settings of CloneVDI, I made the following settings:


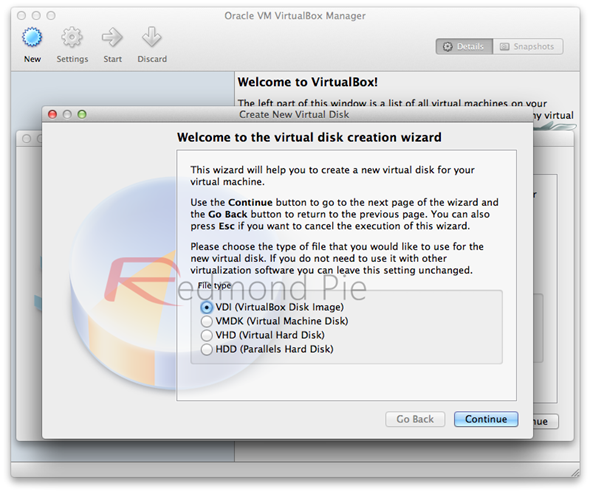
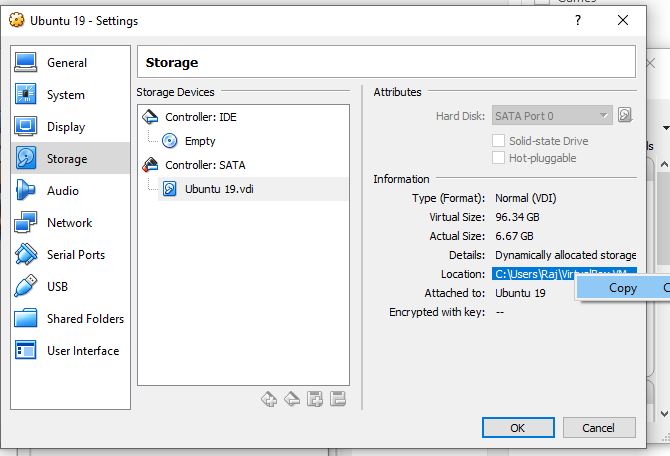
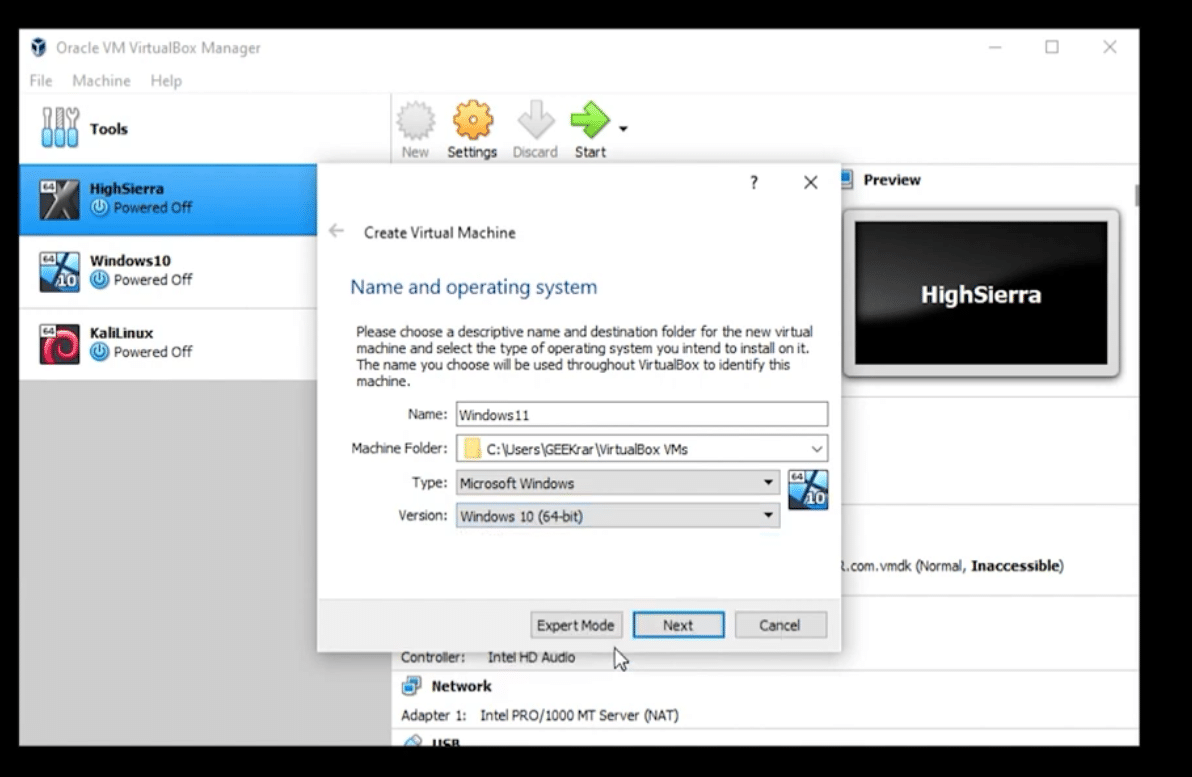


 0 kommentar(er)
0 kommentar(er)
